You need to backup your home office computer
At some point you will lose the data on your hard drive. Whether from a hardware issue like a bad drive, an accidental erasure, some sort of disaster, or malware / ransomware, it will happen. That’s why having a backup is crucial for your home office computer.
Backups protect your files, documents, photos, and everything else you hold dear on your computer. They act as a safety net, ensuring that even if the worst happens, you won’t lose your valuable data.
What kind of backup is best, cloud or local?
When it comes to storing your backups, you have two main options: cloud or local. Let’s weigh the pros and cons of each.
Backup your home office computer to the cloud
Cloud backup services offer convenience and peace of mind. Your files are stored securely in the cloud, accessible from anywhere with an internet connection. Even if your computer is stolen or destroyed, your data remains safe and sound.
However, relying solely on the cloud can have its drawbacks. It requires a stable internet connection, and you may have to pay for additional storage if you have large amounts of data.
Backup your computer locally
Local backups involve storing your data on physical devices like external hard drives or network-attached storage (NAS) devices. This option gives you complete control over your backups and doesn’t rely on an internet connection.
However, local backups can be vulnerable to theft, damage, hardware failures, and – most dreadfully – ransomware. That’s why I recommended having either a cloud only backup or a combination of both cloud and local backups.
File or full image backups?
In addition to the different storage options, there are two primary types of backups. File only backups, and image based backups. Both offer unique advantages.
File only backups
File only backups are fast and easy. Your backup software keeps track of your files and when a change is detected, the file is either backed up immediately or added to your backup schedule. Of course, this type of backup normally only tracks documents. Word and Excel files, PDFs, text documents, etc.
This is great for quick backups and restores, is sometimes cheaper, and takes up much less space than full image backups.
Image based backups
On the opposite end of the spectrum are full image backups. This type of backup takes a snapshot of your entire drive and backs up that image. All your documents, settings, applications… everything is backed up.
While this type of backup is an overall better choice, it is often more costly and always takes up a significantly larger amount of space. However, having the ability to restore your entire drive is very desirable. Not having to reinstall Windows, Office or any other programs you rely on, plus restoring all your settings and data comes in handy when your hard drive fails or is encrypted by ransomware.
A belt and suspenders approach to backups
Imagine wearing both a belt and suspenders – you can be confident that your pants won’t fall down! The same principle applies to backups. By combining cloud and local backups, along with file and image backups, you create a robust system that safeguards your data from various risks.
My preferred choice for any home office backup is iDrive which allows you to backup files or full images to both the cloud and to a local storage device. Aside from the multiple layers of protection, you have the ability to quickly restore a full image using your local storage, or, in a worst case scenario, from slower cloud based storage. It really is the best of both worlds.
There are other options from companies like Carbonite and Backblaze and more. Each have their own features and methods and I suggest you check them out as well.
Local storage device options
For local storage you will need to invest in either an external hard drive or a NAS (Network Attached Storage) device.
External drives are portable and much cheaper, but are more subject to unrecoverable failures and are vulnerable to ransomware.
A NAS is a more robust device that attaches to your network rather than thru a USB port, and can be used to store backups for multiple devices. In addition, most NAS devices have some level of data protection, data redundancy, and even support external drives being attached to them so you can backup your backup – if you want to go full “Inception” – like me.
With an external drive you have to remember to connect it to your computer. This is especially a concern for users who frequently take their laptop on the road with them. A NAS device, on the other hand, is always connected to your network, and so as long as your computer is also connected, there’s really nothing much to think about.
Which is right for you will depend on your budget and how you work.
A note about ransomware
Ransomware attacks have become increasingly common, and they can be devastating. These malicious programs encrypt your files and demand a ransom to release them. However, with a proper backup strategy, you can protect yourself from falling victim to ransomware.
Make sure to enable versioning or file history on your cloud backup service. This allows you to restore previous versions of your files in case they become encrypted by ransomware.
Additionally, keep your antivirus software up to date, ensure your computer has the latest security patches and application updates, and be cautious when opening email attachments or clicking on suspicious links. Prevention is key when it comes to ransomware.
And I strongly suggest you use a cloud backup service that offers ransomware protection of your backups.
Need help choosing or setting up your backup? Contact me and schedule an appointment.


 Last month, users of Google Drive for Desktop reported they
Last month, users of Google Drive for Desktop reported they 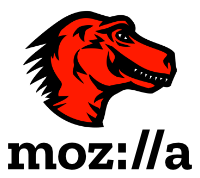 You are probably familiar with browser extensions. Most browsers support them, but maybe you’re not sure which ones you should install. If you’re a Firefox user, I’ve got 4 extensions I consider “must-have” every time I install Firefox. If you’re not a Firefox user, you should consider
You are probably familiar with browser extensions. Most browsers support them, but maybe you’re not sure which ones you should install. If you’re a Firefox user, I’ve got 4 extensions I consider “must-have” every time I install Firefox. If you’re not a Firefox user, you should consider 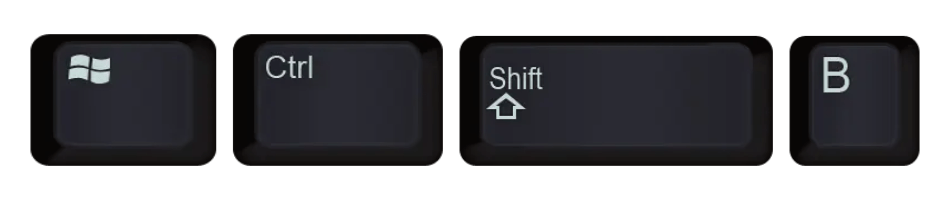

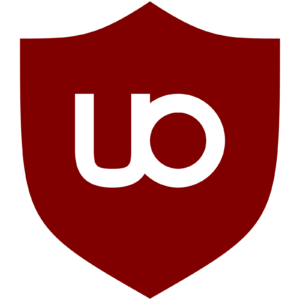
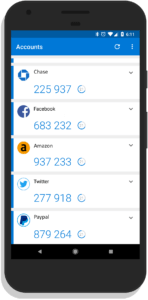 Best Practices
Best Practices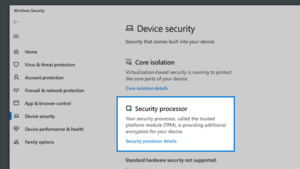 If you have it, you’ll see a Security processor section on the screen.
If you have it, you’ll see a Security processor section on the screen.